To create a regular email, follow these steps. This will take you to the builder, where you’ll choose your settings and design your content. Our email builder is designed to let you work on the different parts of your email in the order you choose, and review everything at once before you send. There are four main things to do before you can send. As each task is completed, a green checkmark will appear next to the corresponding section. You may also want to review your tracking options and other settings. To choose your recipients, follow these steps. To set your from name and from email address, follow these steps. To set your subject line and optional preview text, follow these steps. Whether you’re an expert or a novice in email marketing, Mailchimp gives you tools to design beautiful campaigns. You can choose to work with the new inline email builder or use our drag-and-drop classic email builder. To design your email, navigate to the Content section and click Design Email. Then, choose whether you want to work with the Classic Builder or New Builder. Here’s an overview of each option. After you choose the same email builder twice in a row, it will become the default builder. You can manually set or change your default email builder in your Account Details. When you create a regular email, we enable certain tracking options by default. This includes open and click tracking, as well as e-commerce tracking if you have a connected online store. To edit your tracking options, follow these steps. You can also choose to manage subscriber replies with your Mailchimp Inbox, and auto-convert embedded videos. To learn more, check out these articles. After you’ve completed the To, From, Subject, and Content sections of the email builder, you should see a green checkmark next to each. That means your regular email is ready to schedule or send immediately. If you’re ready to send the email to your subscribers, click Send. Then, in the Review Your Campaign modal, click Send Now to confirm your send. Your email is on its way!Create an email
![]()
![]()


Setup and design

Add recipients



After you check the box, you’ll choose a merge tag that corresponds with the data you want to display in the “To” field. For example, if you choose *|FNAME|*, a recipient named Bob will see “To: Bob” instead of “To: bob@example.com.” The default options are *|FNAME|*, *|LNAME|*, and *|FNAME|* *|LNAME|*, but you can click Custom to enter an alternate tag or text.Add from name and from email address


You may be asked to verify the domain in your email address.Add subject



Design email


Settings and tracking
![]()
Other settings
Send campaign

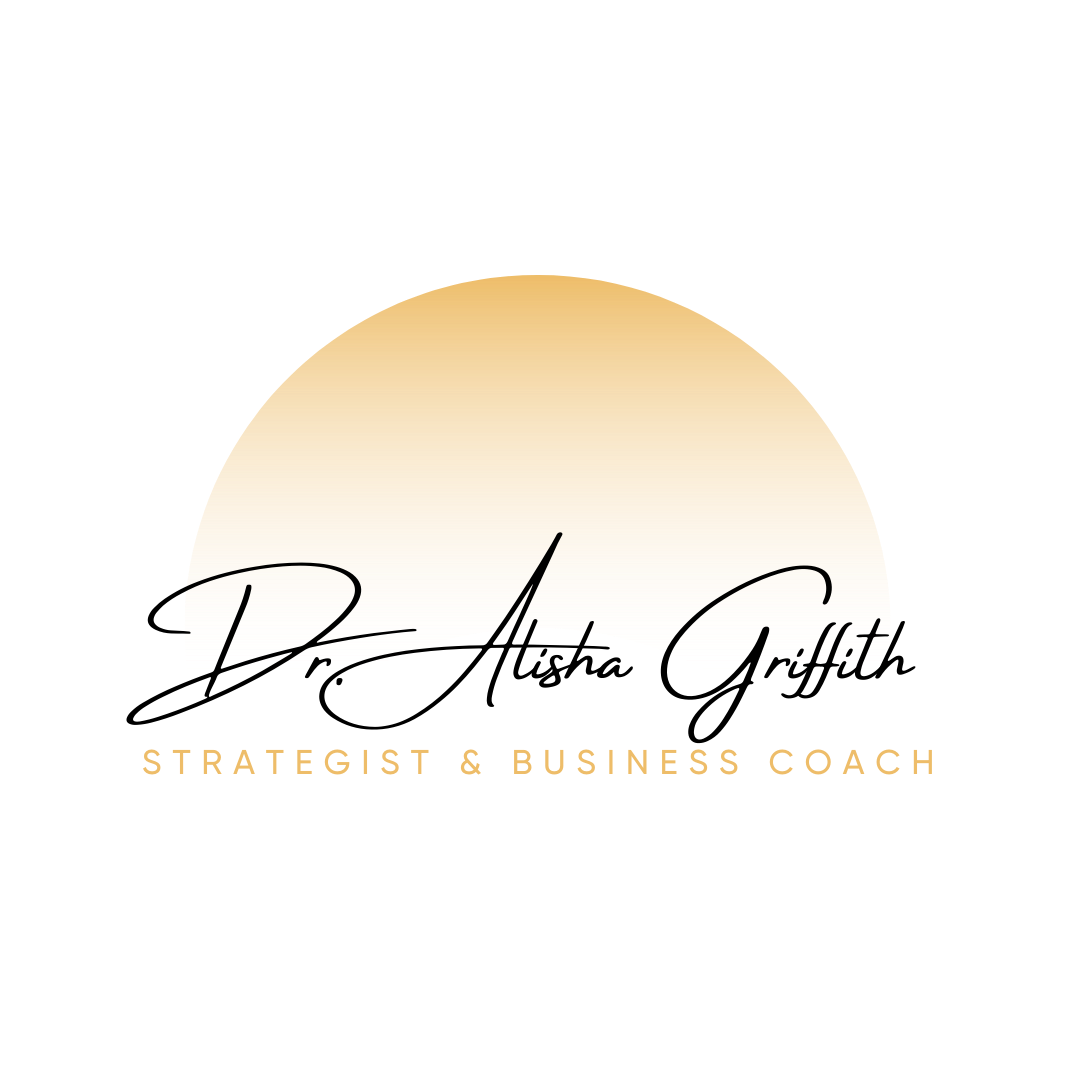
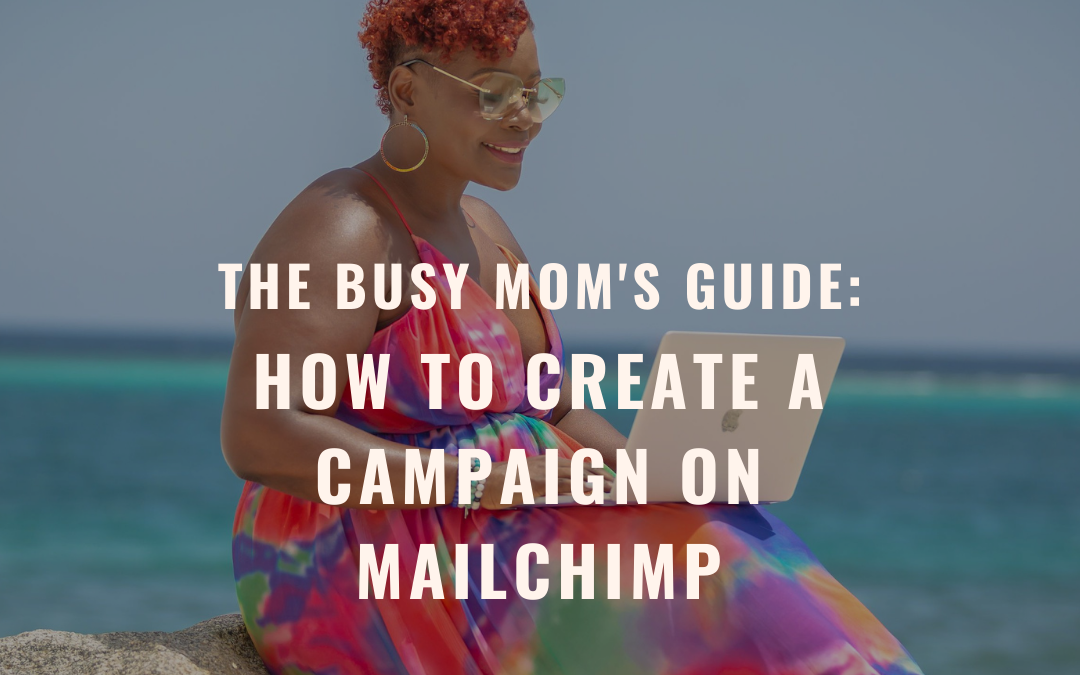
Recent Comments